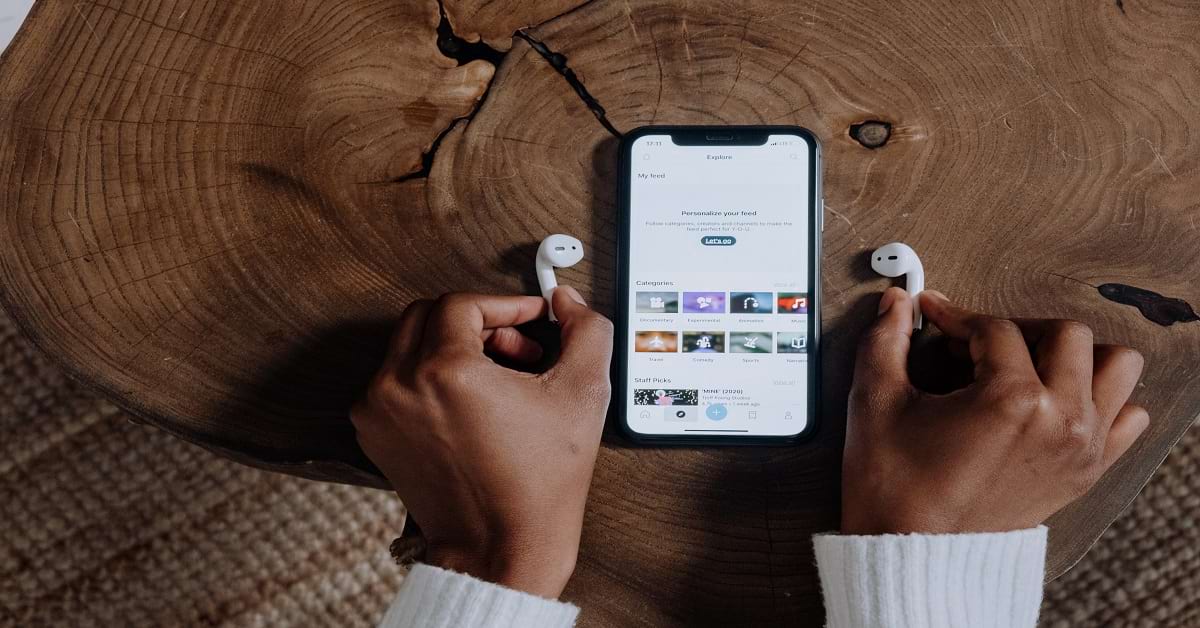Experiencing an AirPod louder in one ear can be problematic, especially when AirPods have become an essential accessory for many of us. These tech marvels are expected to deliver perfection by seamlessly integrating with our daily routines. But what if they don’t? What if one AirPod suddenly seems louder than the other, disrupting your listening experience? It’s an issue many AirPod users face, and in this article, we’ll delve deep into understanding the problem and providing actionable solutions.
Why is this topic relevant? Over the years, Apple’s AirPods have gained immense popularity in the USA, becoming almost synonymous with wireless earbud technology. However, no technology is immune to occasional hiccups. Understanding the potential reasons and remedies for volume discrepancies in your AirPods can significantly enhance your user experience, ensuring that your favorite tunes, podcasts, or calls remain crystal clear.
Thoughtful Question: Did you recently detect your AirPod louder in one ear and wonder whether it’s a sign to invest in a new pair or a simple solution exists?
Understanding the Issue: Why Are My AirPods Louder in One Ear?
Deciphering the AirPod Louder in One Ear Mystery
Experiencing an AirPod louder in one ear can be confusing and frustrating for a device as sophisticated as Apple’s AirPods. Is it a software glitch? A hardware malfunction? Or is it simply a sign of wear and tear? Before diving into solutions, let’s first understand the root causes behind this volume discrepancy.
The Impact of Continuous Usage
Although renowned for their longevity and robustness, Apple’s devices aren’t exempt from the natural wear and tear that all electronics endure. Over time, consistent usage might lead to minor issues. One pressing question many users have is, “Do AirPods lose volume over time?” Though not straightforward, the answer is that any electronic device can exhibit decreased performance after prolonged usage. However, other factors often come into play with AirPods before attributing volume discrepancies solely to aging.
Personal Reflection: I recall facing the AirPod louder in one ear dilemma with my first pair of AirPods. It was perplexing, given that they weren’t that old. Unraveling the reasons and seeking solutions was a revelation. It reminded me that sometimes, the small details we neglect can make a difference.
Common Reasons and Solutions
Pinpointing the Culprits Behind AirPods Louder in One Ear
AirPods, like all technology, can occasionally display quirks. However, more often than not, there’s a logical explanation behind these issues. Let’s dive into why your AirPod might be louder in one ear and how to address each.
Dirt and Wax Accumulation
Earwax and debris can be more menacing than one might think. A gradual buildup can lead to muffled sound, creating a perception that one AirPod is louder than the other. But how do we counteract this?

Tips for Cleaning Your AirPods:
- Use a soft, lint-free cloth: This helps wipe away any external dirt without scratching the surface.
- Avoid moisture: It’s essential to keep water away from your AirPods. If you must, slightly dampen the cloth, ensuring no water enters the earpiece.
- Soft-bristled brushes: A soft-bristled brush can be effective for stubborn dirt, especially in the mesh area.
AirPod Calibration Issues
Sometimes, the problem is not with the AirPods but their connected device. Over time, devices and AirPods can become “out of sync,” leading to volume anomalies.
Calibrating your AirPods with Your iPhone:
- Disconnect your AirPods from Bluetooth.
- Restart your iPhone.
- Reconnect your AirPods and play some music.
- Adjust the volume using the side buttons, ensuring it’s balanced.
Thoughtful Question: Have you ever considered that the device your AirPods are paired with might be the source of the issue?
Volume Settings
Ensuring Consistent Volume Across the Board
You’d be surprised how often volume discrepancies between AirPods can be traced back to simple, unknowingly adjusted settings.
Double-Checking the Balance
Every device has a balanced setting that controls the volume output in the left and right channels. If this is inadvertently adjusted, one AirPod can seem louder than the other.
Steps to Check the Balance on an iPhone:
- Go to Settings > Accessibility > Audio/Visual.
- Under the “Balance” slider, ensure it’s centered.
- Adjust if needed and test your AirPods again.
Sound Settings in Music Apps
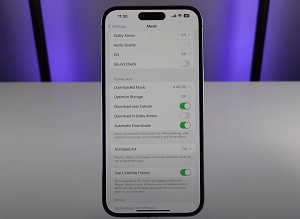 If you’re grappling with the AirPod louder in one ear, it’s worth noting that different apps have unique equalizer settings that can influence volume. If the volume discrepancy is predominantly noticeable in a specific app, the root cause might be tied to that app’s settings.
If you’re grappling with the AirPod louder in one ear, it’s worth noting that different apps have unique equalizer settings that can influence volume. If the volume discrepancy is predominantly noticeable in a specific app, the root cause might be tied to that app’s settings.
Addressing App-Specific Volume:
- Open the music app in question.
- Navigate to its settings or sound preferences.
- Ensure no custom equalizer setting is skewing the sound balance.
Personal Reflection: Once, while enjoying a podcast, I was baffled by a sudden volume drop in one AirPod. After some sleuthing, I found that a random equalizer setting in the app was the culprit. It’s always the small things.
Adjusting Volume on Your AirPods
Mastering the Art of AirPod Volume Control
Your AirPods are designed for seamless integration with Apple devices, providing various methods to adjust the volume. Whether you’re using an iPhone, a Mac, or even Siri, there’s a way to ensure your listening experience is exemplary.
Using an iPhone or iPad
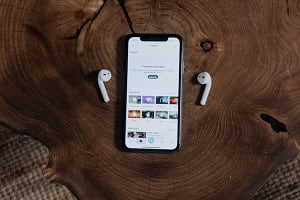 Your primary device for AirPods is an iPhone or iPad. Adjusting volume here is intuitive:
Your primary device for AirPods is an iPhone or iPad. Adjusting volume here is intuitive:
- Connect your AirPods to the device.
- Play some audio.
- To increase or decrease volume, use the volume rocker on the side of your device.
- Alternatively, swipe into the Control Center and adjust the volume slider.
Thoughtful Question: Did you know that certain gestures on your AirPods can also control volume?
With a Mac

Pairing your AirPods with a Mac provides a slightly different volume adjustment experience.
- Connect your AirPods to the Mac.
- Click on the volume icon in the menu bar.
- Slide the volume up or down to your preference.
It’s worth noting that individual apps on Mac, like iTunes or Spotify, have volume controls, which can influence the overall volume. Always ensure consistency between the system and app volumes.
Using Siri
For hands-free volume control, Siri has you covered:
- Activate Siri by saying, “Hey Siri,” or double-tapping on your AirPods.
- Say commands like, “Increase the volume,” “Decrease the volume,” or “Set volume to 50%.”
- Siri will adjust accordingly, ensuring your AirPods play at the desired volume.
Personal Insight: Using Siri for volume control while working out has been a game-changer. No need to fumble with devices when you’re in the zone!
Advanced Volume Controls and Tips for Specific AirPod Models
Tailoring Your Listening Experience with Advanced Features
Apple’s range of AirPods includes several models, each boasting unique features. While the basic premise remains the same, understanding the nuances of each can significantly enhance your listening experience.
AirPods Pro – The Ear Tip Fit Test
Exclusive to the AirPods Pro, the ear tip fit test ensures optimal sound quality by assessing the ear tip fit in your ears.
- Go to Settings on your iPhone.
- Select Bluetooth and tap the “i” next to your AirPods Pro.
- Choose Ear Tip Fit Test and follow the on-screen instructions.
- The test will help determine if you have the proper ear tip size, ensuring the best sound quality.
Personal Reflection: I was skeptical about the difference the right ear tip could make, but after the fit test, the clarity was undeniable.
AirPods Max – Adaptable Sound Settings
The AirPods Max offers precision sound controls, creating a truly immersive experience.
- On your connected device, navigate to the sound settings.
- Adjust the equalizer settings to best suit the type of audio being played.
- For personal preferences, tweak the treble, bass, and mid-tones for optimal listening.
General Tips for All AirPod Models
Regardless of the model, specific universal tips can enhance your AirPod experience:
- Consistent Firmware Updates: Ensure your AirPods are running the latest firmware. It can often rectify minor glitches and improve performance.
- Check Audio Source Quality: Low-quality audio files can produce poor sound output. Always opt for high-quality tracks or streams.
- Battery Health: Like all devices, AirPod battery health degrades over time. If one AirPod seems quieter, check if its battery is draining faster than the other.
Thoughtful Question: Have you recently checked the battery health of your AirPods? It might just offer a clue to your volume woes.
Troubleshooting and Final Solutions
When All Else Fails: Addressing Persistent Volume Imbalances
Even after diving into the myriad of potential solutions, there might be instances where the issue persists. Here’s a systematic approach to troubleshooting and addressing AirPods’ most stubborn volume imbalances.
Resetting Your AirPods
A classic approach to tech issues, “turning it off and on again,” can sometimes do wonders.
Steps to Reset AirPods:
- Place both AirPods in the charging case and keep the lid open.
- Hold the button after pressing on the back of the case until the LED light flashes white, then amber.
- Release the button, close the lid, and reconnect your AirPods to your device.
- Check if the issue persists.
Personal Insight: Resetting might seem essential, but it works wonders, especially after firmware updates.
Reach Out to Apple Support
If you’re still facing the AirPod louder in one ear issue and the volume imbalance remains unresolved, it might stem from a more intricate hardware or software problem. In such situations, reaching out to Apple Support or making a trip to an Apple Store can offer the expert guidance needed.
Consider Replacement or Repair
As a last resort, consider asking for a replacement if your AirPods are still under warranty. If out of warranty, some third-party vendors offer specialized repair services for AirPods.
Thoughtful Question: How long have you been using your current pair of AirPods? Sometimes, age and wear signify it’s time for a fresh pair.
Optimizing Your AirPod Experience
Mastering the Nuances of AirPod Volume
The realm of Apple’s AirPods offers a seamless listening experience, but like all tech, it’s not without its quirks. The AirPod louder in one ear issue is just one of many challenges users may face, but it’s easily surmountable with the proper knowledge and steps.
Whether it’s the basic volume settings, specific model features, or more in-depth troubleshooting, understanding the intricacies of your AirPods is crucial. As we’ve seen, sometimes the little things – like a balance setting or an ear tip fit – can make all the difference.
Reflection and Final Thoughts
In the constantly evolving world of technology, adaptability is critical. As a personal reflection, my journey with AirPods has been filled with moments of sheer audio bliss and occasional hiccups. But, akin to many tech journeys, it’s all about learning, adapting, and enjoying the ride.
Remember, tech is only as good as the user’s understanding. So, arm yourself with knowledge, stay curious, and here’s to countless hours of balanced, beautiful audio ahead!
Frequently Asked Questions (FAQs) about AirPod Volume Issues
Addressing Common Queries About AirPod Volume
Q 1: Why is one of my AirPods louder than the other?
A discrepancy in volume can arise from various reasons – from simple balance settings on your device, dirt or debris blocking one of the AirPods, to potential battery or hardware issues. Going through our troubleshooting guide can help identify and rectify the problem.
Q 2: How can I make my AirPods louder? Several methods exist:
- Check your device’s volume settings and balance.
- Clean your AirPods to remove any blockages.
- Ensure your device and AirPods are updated with the latest software.
- Utilize specific volume controls for different Apple devices as described in our guide.
Q 3: Why does one of my AirPods sound muffled? A muffled sound usually indicates a blockage in the AirPod speaker mesh. Cleaning your AirPods gently and correctly can help restore the sound quality.
Q 4: How do I reset my AirPods to address volume issues? To reset your AirPods:
- Place both in the charging case and keep the lid open.
- To initiate the process, firmly press and maintain the button at the rear of the case. Keep holding it down until you observe the LED light transitioning from white to amber, indicating it’s ready.
- Re-establish the connection between your AirPods and device, then assess the volume level.
Q 5: Do AirPods lose volume over time? Like any device, AirPods can experience wear and tear over time, which may affect the volume. Regular cleaning, firmware updates, and good battery health can prolong their optimal performance.
Q 6: How do I adjust the volume using Siri? Activate Siri by saying, “Hey Siri,” or double-tapping on your AirPods. Use commands like “Increase the volume,” “Decrease the volume,” or specify a percentage, e.g., “Set volume to 50%.”
Taking Your AirPod Experience to New Heights
Ready for Flawless Audio?
Having walked through the labyrinth of AirPod volume intricacies, it’s evident that these incredible earbuds, while advanced, require occasional fine-tuning. Much like a car needing a tune-up or software demanding an update, understanding, and catering to your AirPods ensures an unparalleled auditory journey.
Engage with Our Community
Are you facing a unique tech challenge? Join the discussion boards where fellow readers and tech enthusiasts share their insights, hacks, and solutions. Your query might be someone else’s ‘been there, done that’!
Stay Updated
Never miss a beat. Feel free to subscribe to our newsletter to receive the latest tips, updates, tricks, and tech insights in your inbox. Plus, exclusive content for our community members!
[Subscribe Now]